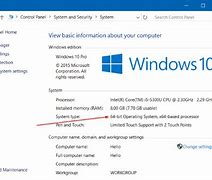Cara 2: Melalui Pengaturan
Cara lain untuk mengetahui versi Windows laptop Anda adalah melalui Pengaturan. Ikuti langkah-langkah berikut:
Menggunakan Command Prompt
1. Pertama, silahkan Anda buka CMD atau Command Prompt di laptop Anda. Caranya, silahkan Anda ke pencarian lalu ketikkan CMD. Seperti pada gambar dibawah ini.
2. Lalu, silahkan Anda ketikkan perintah wmic MemoryChip get BankLabel, Capacity, MemoryType, TypeDetail, Speed, Tag . Seperti pada gambar dibawah ini. Anda bisa menyalin perintah tersebut dan klik kanan pada CMD untuk mem-paste nya.
3. Kemudian, silahkan tekan Enter.
4. Nah, lalu akan muncul hasil eksekusi perintah adalah nilai angka yang merupakan representasi dari tipe RAM laptop Anda. Anda bisa melihatnya di MemoryType. Seperti yang ditunjukkan pada gambar dibawah ini.
Jika Anda sudah mengetahui berapa tipe RAM laptop, kemudian Anda dapat memeriksa atau mencocokkan nilai yang ditampilkan untuk mengetahui tipe RAM laptop.
Sekian artikel kali ini yang membahas tentang bagaimana cara mengetahui tipe RAM pada laptop Anda. Anda bisa memilih cara mana yang ingin Anda gunakan, bisa menggunakan aplikasi tambahan ataupun hanya menggunakan task manager saja. Semoga artikel ini dapat membantu dan bermanfaat bagi Anda. Terimakasih 🙂
Editor: Muchammad Zakaria
Cek stiker spesifikasi laptop
Cara ini sama dengan cara pertama begitupun kekurangannya. Stiker spesifikasi laptop secara umum ada di samping touchpad.
Umumnya, dalam stiker tersebut tertera besaran memori atau RAM, tipe RAM, tipe wireless, dan prosesor.
Cara ini akan memberikan informasi detail mengenai spesifikasi laptop Windows 10 Anda.
Di bagian Memory Type akan muncul angka yang menandakan tipe RAM di laptop. Pada Windows 10, angka 0 menandakan RAM yang digunakan yakni DDR3. Pada versi lain, DDR3 ditandai dengan angka 24.
Berikut perbandingan tipe RAM dalam angka dan tipe RAM fisik:
Cara 3: Melalui Command Prompt
Cara ketiga untuk mengetahui versi Windows laptop Anda adalah melalui Command Prompt. Ikuti langkah-langkah berikut:
Random Access Memory atau RAM merupakan salah satu aspek penting di laptop yang menunjang produktivitas. Jika tipe RAM laptop masih versi lama dan ukurannya kecil, kecepatan akses laptop akan lambat.
Jika Anda merasakan hal tersebut, ada sejumlah cara mengetahui tipe RAM laptop Windows 10 dan Macbook dengan berbagai fitur yang sudah tersedia, tanpa bongkar perangkat ataupun menggunakan aplikasi tambahan.
Temuan tersebut bisa jadi pertimbangan untuk memperbarui atau upgrade tipe RAM ke yang lebih baru dengan ukuran lebih besar.
SCROLL TO CONTINUE WITH CONTENT
RAM adalah perangkat keras yang terdapat dalam laptop dan berfungsi sebagai lokasi penyimpanan data sementara saat perangkat beroperasi. Jika perangkat mati, RAM tidak berfungsi sehingga data sementara tersebut tidak akan berjalan.
Besar kecilnya ukuran RAM akan memengaruhi waktu data diproses dalam perangkat. Jika RAM besar maka proses membuka data, menjalankan program, hingga penyimpanan data akan lebih cepat.
Berdasarkan kecepatan memproses data, RAM dibedakan menjadi Single Data Rate (SDR) dan Double Data Rate (DDR). Tipe DDR terus mengalami peningkatan.
Tipe RAM yang saat ini paling banyak digunakan adalah DDR3 dan DDR4. Adapun generasi sebelumnya hanya digunakan di komputer lama.
Besaran laptop yang ideal untuk penggunaan sehari-hari saat ini adalah 8 GB, dilansir dari laman Alphr. Namun, jika Anda seorang pemain gim daring atau menggunakan laptop untuk mengedit video, RAM 16 GB merupakan pilihan terbaik.
Menggunakan Task Manager
1. Pertama, silahkan Anda buka task manager dengan cara menekan tombol Ctrl + Alt + Del secara bersamaan.
2. Lalu, akan muncul jendela Task Manager. Silahkan Anda klik tab menu Performance yang ada di bagian atas. Seperti yang ditunjukkan pada gambar dibawah ini.
3. Lalu, pilih menu Memory yang ada di bagian kiri Anda. Lalu, di sebelah kanan Anda langsung bisa melihat jenis atau tipe RAM laptop Anda dibagian yang saya silang. Tapi, jika ternyata Anda tidak menemukan tipe RAM laptop, Anda bisa melihatnya di bagian Speed seperti yang ditunjukkan pada gambar dibawah ini.
Jika Speed Anda memiliki frekuensi 2133 Mhz keatas bisa dipastikan tipe RAM laptop Anda adalah DDR4. Tapi jika Speed yang tertulis di Task Manager dibawah 2133 Mhz berarti bisa dipastikan RAM laptop Anda menggunakan DDR3 atau DDR3L.
1. Pertama, silahkan Anda unduh terlebih dahulu aplikasi CPU-Z di laptop Anda. Anda bisa langsung mengunduhnya disini.
2. Jika sudah Anda unduh, silahkan Anda install.
3. Tunggu beberapa saat sampai proses install selesai.
4. Jika sudah selesai, silahkan buka aplikasi CPU-Z di laptop Anda.
5. Lalu, silahkan Anda klik tab menu Memory yang ada di bagian atas. Seperti yang ditunjukkan pada gambar dibawah ini.
6. Lalu, perhatikan di bagian General di kolom Type. Nah, disana akan tertulis apa tipe RAM laptop Anda. Seperti yang ditunjukkan pada gambar dibawah ini.
Cek kardus kemasan
Spesifikasi umum laptop Windows 10, termasuk besaran dan tipe RAM bisa Anda temukan di kardus kemasan. Namun, cara ini tidak efektif jika Anda membeli laptop bekas karena bisa saja RAM diganti oleh pemiliknya terdahulu.
Windows adalah sistem operasi yang paling populer di dunia, tetapi ada banyak versi Windows yang berbeda. Versi Windows yang Anda gunakan dapat mempengaruhi kompatibilitas perangkat lunak dan perangkat keras, fitur keamanan, dan dukungan teknis. Oleh karena itu, penting untuk mengetahui versi Windows yang Anda gunakan. Berikut adalah beberapa cara untuk mengetahui versi Windows laptop Anda.
Cara Mengetahui RAM Laptop Windows 10
Cara mengetahui tipe RAM laptop Windows 10 (Ilustrasi Foto: KaboomPics)
Cara mengetahui RAM laptop Windows 10 bisa dilakukan dengan 4 cara, yakni cek kardus, cek stiker,
Cara Cek Tipe RAM di Macbook
Cara cek tipe RAM di Macbook (Ilustrasi Foto: FirmBee/Pixabay)
Cara mengecek tipe RAM di Macbook sama sederhananya dengan mencari tipe RAM di Windows 10.
Demikian cara mengetahui tipe RAM laptop Windows 10 dan Macbook.
Saat ini Windows 11 adalah sistem operasi terbaru Microsoft yang paling banyak digunakan di seluruh dunia.
Walau Windows 11 terbilang jauh lebih cepat dibanding pendahulunya, bukan berarti laptop kalian kebal terhadap kinerja yang lemot.
Ada 11 tips yang bisa dilakukan untuk meningkatkan kinerja Windows 11 di laptop maupun PC.
Jika kalian adalah tipe orang yang terus menyalakan laptop atau PC hingga berhari-hari, coba lakukan cara ini.
Windows 11 memang akan membuat display laptop ke mode sleep, tapi semua proses yang sebelumnya dimulai akan terus berlanjut. Ini bisa terakumulasi dan melambatkan komputer.
Kalian bisa memperbaiki isu ini dengan mematikan laptop atau PC setiap hari setelah selesai digunakan.
Jangan lupa pastikan semua program yang berjalan telah ditutup dan simpan data yang sedang kalian kerjakan.
Microsoft terus merilis update untuk Windows 11 yang ditujukan untuk memperbaiki bug yang melambatkan kinerja sistem.
Beberapa update ini terhitung minor tapi ada juga yang membawa perubahan signifikan terhadap kinerja dan efisiensi sistem.
3. Perhatikan Aplikasi Saat Booting
Windows 11 bisa menjadi lambat karena banyaknya program yang langsung berjalan otomatis saat laptop atau PC dihidupkan.
Untuk mempercepat booting di Windos 11 kalian bisa membatasi aplikasi apa saja yang bisa berjalan saat booting.
Caranya buka Task Manager dan klik tab Startup. Di sini kalian bisa melihat aplikasi apa saja yang berjalan saat startup dan bagaimana dampaknya terhadap performa laptop.
4. Jalankan Disk Cleanup
Disk Cleanup merupakan utility yang bisa membantu kalian menghapus file-file yang tidak diinginkan seperti file sementara, halaman web offline, dan file installer. Cara mengaksesnya cukup buka menu Start dan klik Disk Cleanup.
5. Hapus Aplikasi yang Tidak Digunakan
Aplikasi yang tidak digunakan memakan tempat di harddisk kalian dan bisa menurunkan kinerja Windows 11.
Untuk melihat aplikasi apa saja yang terpasang di perangkat kalian buka Control Panel > Programs > Programs and Features > Uninstall a Program.
6. Matikan Special Effects
Windows 11 memiliki banyak animasi dan efek khusus yang ditampilkan. Tapi animasi dan efek grafis ini justru membuat laptop kalian menjadi lemot.
Untungnya, ada cara mudah untuk mengatur atau menonaktifkannya. Cukup masuk ke Control Panel > System and Security > System > Advanced system settings. Setelah itu masuk ke tab Performance dan kalian bisa memilih opsi mana yang ingin dinonaktifkan.
Performa perangkat dan Windows 11 akan bisa ditingkatkan secara signifikan dengan menambah kapasitas RAM.
Jika merasa laptop kalian sudah lemot parah, coba ganti dengan RAM berukuran lebih besar yang disesuaikan dengan kebutuhan kalian sehari-hari.
Harddisk drive (HDD) biasa mungkin memang lebih murah, tapi solid-state drive (SSD) bisa membuat proses startup laptop dan proses menjalankan aplikasi menjadi lebih cepat.
Pasalnya SSD menggunakan memori Flash yang memiliki kemampuan menulis dan akses lebih cepat dibanding HDD yang menggunakan disk magnetized.
9. Cek Virus dan Spyware
Virus, spyware dan malware tidak hanya berbahaya untuk keamanan tapi juga bisa membuat kinerja laptop kalian menjadi lemot.
Instal aplikasi antivirus yang terpercaya atau gunakan Windows Defender yang sudah terpasang untuk mengecek jika laptop kalian terkena virus dan melindunginya setiap saat.
10. Ganti Pengaturan Daya
Cara mengatasi Windows 11 yang lemot adalah dengan mengubah pengaturan daya baterai. Caranya masuk ke Control Panel > System and Security > Power Options.
Setelah itu klik tanda panah di sebelah kanan untuk menampilkan "additional plans" dan pilih opsi High Performance.
11. Jalankan Perawatan Sistem
Windows 11 memiliki layanan built-in yang bisa menjalankan perawatan sistem rutin seperti defragmenting harddisk, memindai update baru dan mengecek malware.
Task seperti ini biasanya berjalan di background, tapi jika kalian merasa ada perubahan di kinerja sistem kalian bisa menjalankannya secara manual.
Caranya buka menu Control Panel kemudian pilih menu System and Security. Setelah itu pilih Security and Maintenance, klik tanda panah yang menunjukkan opsi maintenance.
Setelah itu klik Start Maintenance.
Super Apps Wondr by BNI, Bukti Kerja Kolaboratif Talenta Digital Lokal
Kirim masukan terkait...
Pusat Bantuan Penelusuran
PC atau laptop memiliki komponen hardware yang memiliki dampak yang sangat siginifikan terhadap performa laptop yaitu memori atau RAM (Random Access Memory).
Semakin besar ukuran RAM maka semakin cepat kinerja dari sebuah PC atau laptop dan juga semakin baik performanya. RAM memiliki sifat volatil yang artinya data akan tetap tersimpan selama PC atau laptop sedang menyala (aktif) dan akan hilang saat PC atau laptop dimatikan.
Berdasarkan kecepatan transfer (RAM speed), RAM memiliki dua varian yaitu SDR (Single Data Rate) dan DDR (Double Data Rate). DDR mempunyai beberapa standar seperti DDR1, DDR2, DDR3, DDR4 dan terbaru yang masih dalam pengembangan adalah DDR5.
Cara 1: Melalui menu Start
Cara termudah untuk mengetahui versi Windows laptop Anda adalah melalui menu Start. Ikuti langkah-langkah berikut: